MFA (Multi Factor Authentication) 적용 및 Authenticator 계정 백업
MFA는 Multi Factor Authentication의 약자로 우리말로 해석하면 다중 인증 이라고 부른다.
MFA는 사용자 인증 프로세스에 보호 계층을 추가하는 방법으로써 계정에 액세스 할 때 지문이나 전화로 한번 더 인증절차를 거치게 된다.
MFA를 적용하지 않게되면 사용자의 계정정보가 유출되었을 때 언제든지 해킹당할 우려가 있다.
Amazon에서는 AWS를 사용하고 있는 기업들에 대해 자주하는 10가지 실수를 발표한 적이 있는데 그 중 하나로 MFA를 설정하지 않은 문제를 얘기할 정도로 MFA 설정을 필수로 권장하고 있다.
MFA 적용하기

AWS Console에 들어가서 IAM 메뉴로 들어간다. 그리고 좌측에 있는 사용자 메뉴를 클릭하여 MFA를 적용할 사용자를 클릭한다. 그리고 보안 자격 증명 탭을 클릭 후 빨간색 네모박스의 관리 버튼을 클릭하자.

위 사진과 같은 팝업이 나오는데 가상 MFA 디바이스 를 선택하고 계속버튼을 클릭하자.
모바일 디바이스 또는 컴퓨터에 설치된 Authenticator 앱을 이용하여 적용할 수 있는데 Authenticator 앱을 이용해서 적용하려고 한다. 계속버튼을 클릭하자.

위 사진화면이 나오는데 여기에서 잠깐 멈추고 Authenticator 앱을 설치해야한다. 여기에 들어가면 Authy Desktop 라는 Authenticator 앱을 설치할 수 있는데 본인의 OS에 맞는걸 선택하고 다운로드 받자.
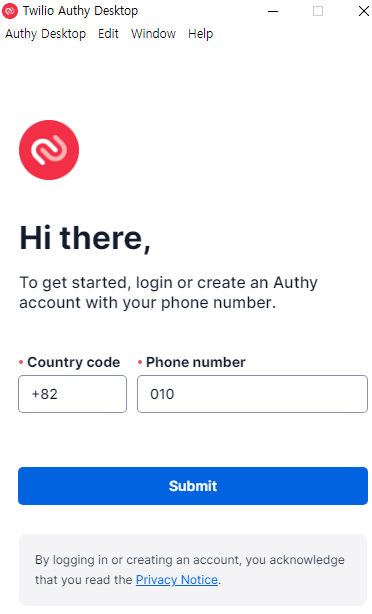
Authy Desktop 를 실행하면 위 사진처럼 나오는데 본인의 휴대폰 번호를 입력하자.

본인의 휴대폰 번호가 맞는지 확인하는 창이 나오는데 Yes를 누르자.
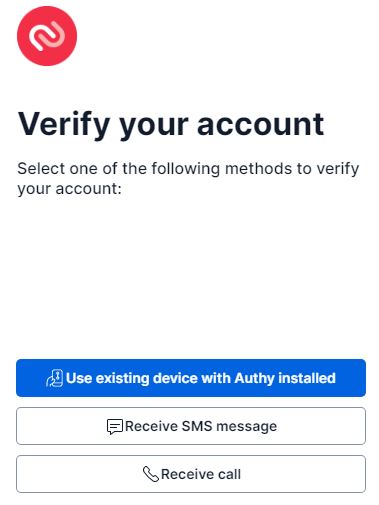
인증수단을 어떤방식으로 진행할껀지 3가지 수단이 나오는데 가장 무난한 SMS msaage로 진행하자. Receive SMS message 를 클릭하자.
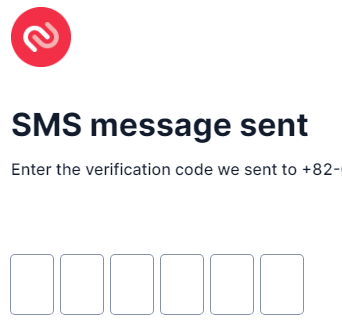
SMS로 6자리의 인증번호가 적혀있는 문자가 전송되는데 6자리 인증번호를 입력하자.
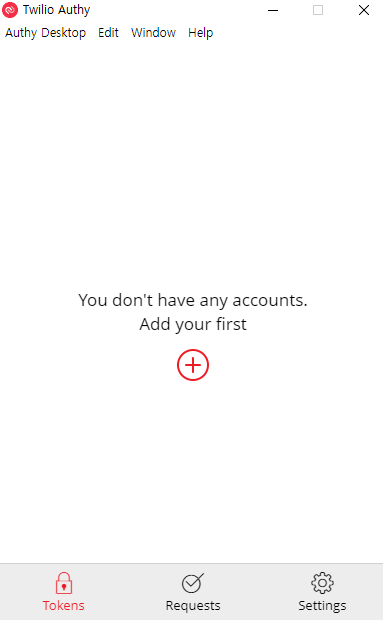
이제 Authy 계정을 생성해야한다. + 버튼을 클릭하자.
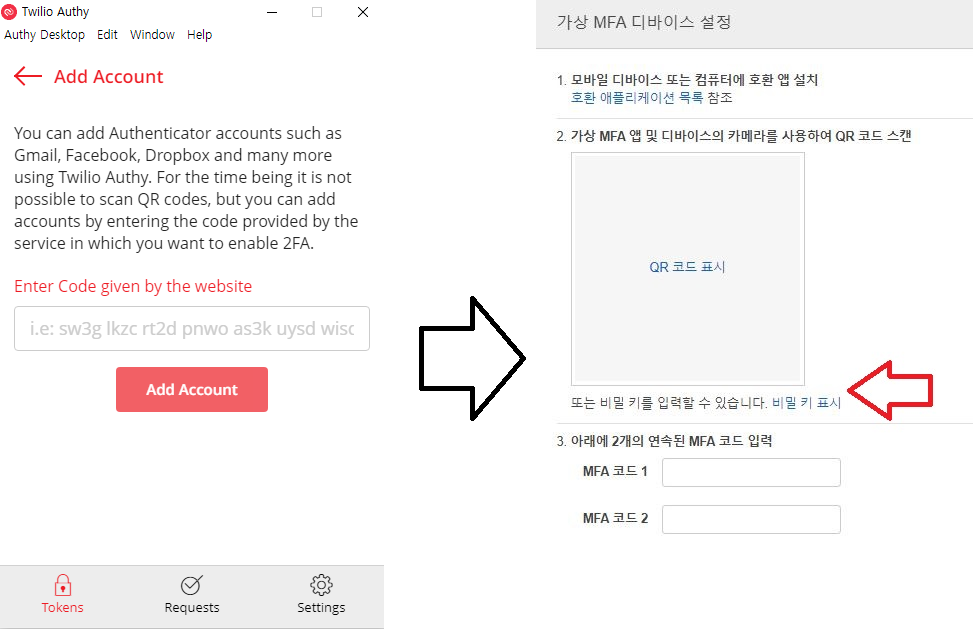
왼쪽 사진처럼 코드값을 입력하는 화면이 나오는데 아까 위에서 봤던 화면에서 비밀키 를 클릭하여 해당 비밀키를 복사하여 넣고 Add Account 를 클릭하자.
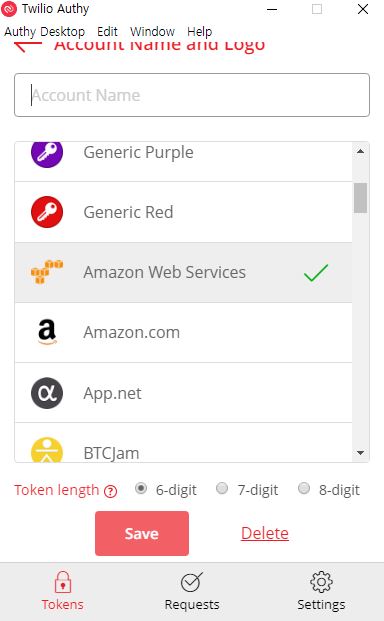
사용자 이름을 입력하자. 이 이름은 아무렇게 지어도 상관없지만 AWS 로그인 계정과 일치시켜주자. 그리고 아래 목록에서 Amazon Web Services 를 클릭 후 Save 를 클릭하자.
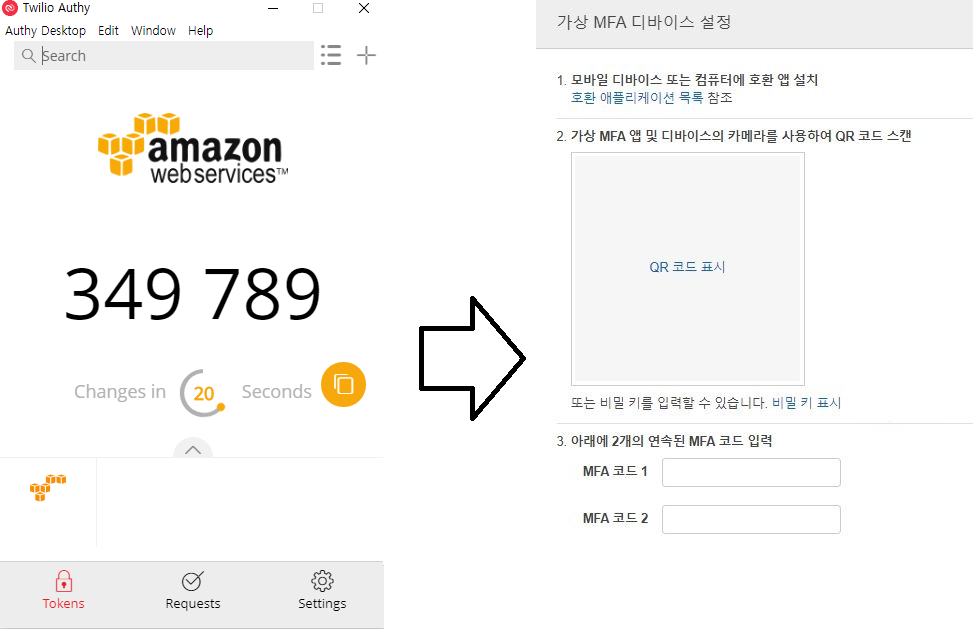
왼쪽 사진처럼 화면이 바뀌면서 6자리의 인증번호가 생긴다. 이 번호를 오른쪽 사진 밑의 MFA 코드1,2에 넣어줘야 한다. 그런데 왼쪽사진의 적힌 번호는 30초마다 바뀌는데 일단 화면에 보이는 번호를 MFA 코드1에 입력하고 30초 후에 바뀌는 번호를 MFA 코드2에 입력하자.
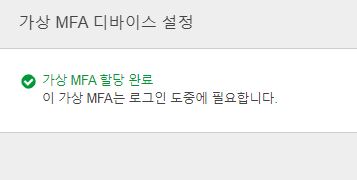
위 사진처럼 나오면 성공적으로 MFA가 설정되었다. 이제 로그아웃을 하고 다시한번 로그인을 해보자.
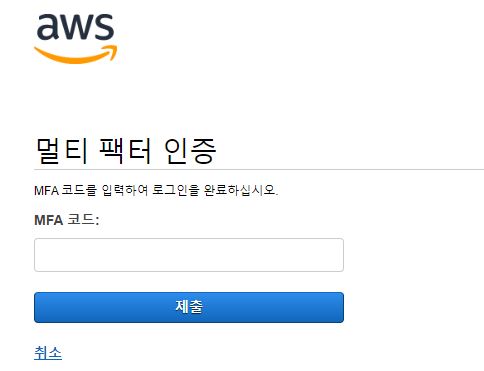
아이디, 패스워드 입력 후 로그인이 되지않고 멀티 팩터 인증화면이 나온다. Authy Desktop을 실행시켜서 위에서 생성한 계정을 클릭하면 6자리 인증번호가 나오는데 그 번호를 입력해주면 정상적으로 로그인된다.
Authy 계정 백업
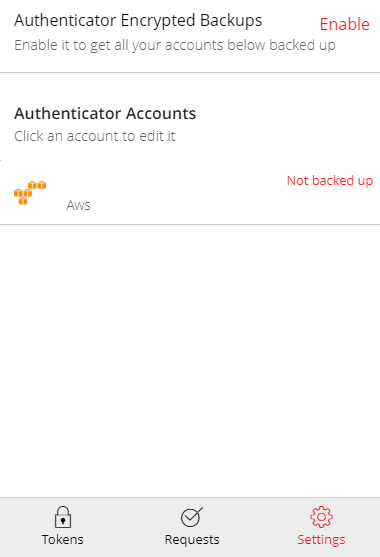
Settings -> Accounts 메뉴로 들어오면 위 사진의 화면을 볼 수 있는데 계정의 백업상태가 Not backed up 상태이다.
나중에 다른PC에서 로그인할 때 휴대폰이 분실되면 복원이 힘든데 백업을 해두면 분실 시 쉽게 복원할 수 있다.
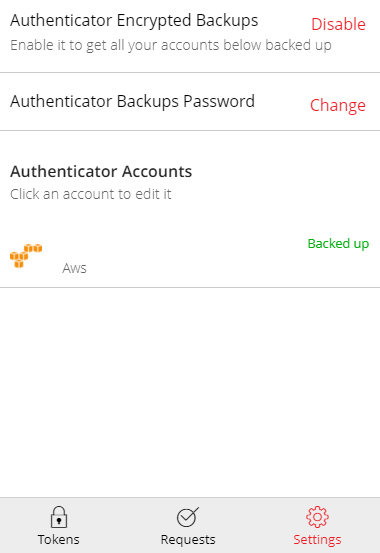
위 사진처럼 나오면 정상적으로 백업처리가 된 것이다.